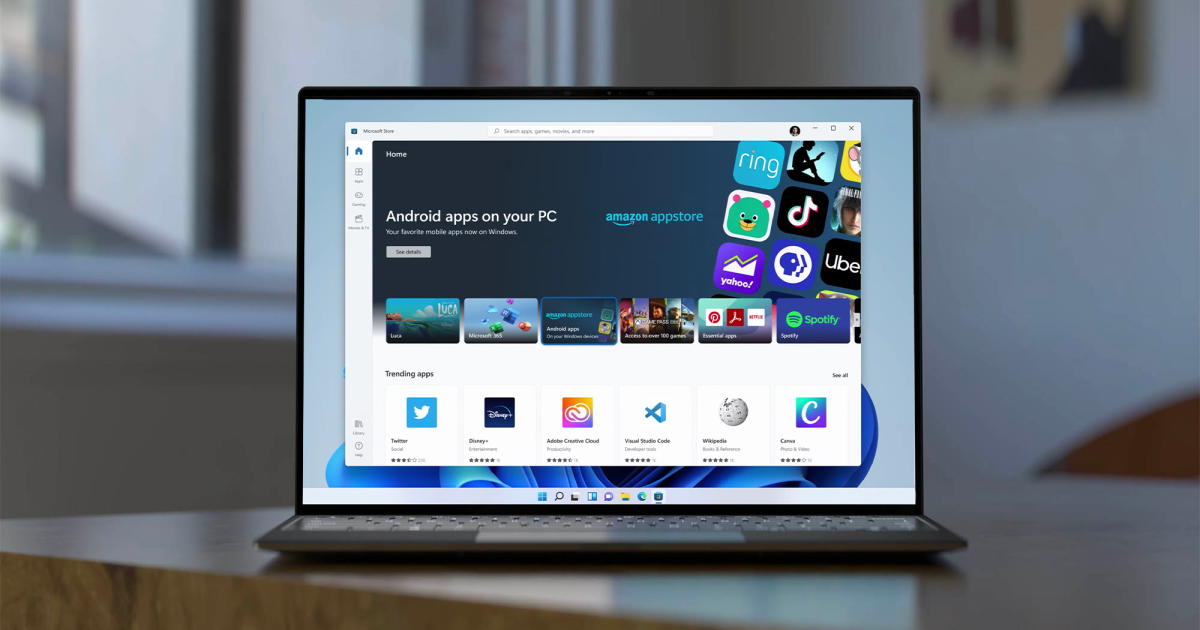Give yourself peace of mind and help create a safe online space for your child using Android or iOS parental controls
So you’re about to give your kid their first smartphone. While your child will be over the moon with their shiny new device, you begin to wonder how to stop the kid from spending every waking hour glued to the gadget. Chances are that somewhere along the way, you’ll start to discover the world of online parental controls.
Both Android and iOS devices offer several features to give parents and guardians control over their kids’ devices – including over screen time. However, navigating these features – managing downtime, app limits and content – can be quite overwhelming, especially if you’re just starting with the features.
That’s why we dived deep into it to give a proper overview of all you need to know.
Your kid’s new device: A step-by-step guide
As mentioned, there’s quite a lot to go through, and you’re probably best off setting up your kid’s new phone before you hand it over to them. That way, as soon as they have it in their hands, they can play around as much as they want – or as much as you allow them to!
Of course, the device you use and the one you’re giving your kid will have you setting up parental controls differently. But rest assured that whichever the combination of Android and iOS devices, there’s always a solution.
You gave your kid an Android phone:
- Before turning on your child’s new device, create a Google account for them if they don’t already have one. It is up to one parent or guardian to help children manage their accounts. When you input your kid’s birthdate, Google will automatically request your email to link both accounts.
- As soon as that is done, go to your phone (Android or iOS) and download Family Link, Google’s app to manage all parental control features. Login using the same email you used to link your kid’s account.
- You can now turn on the new phone, and enter the child’s login details. Google will recognize this as a phone for a kid, and request your login as the parent as well give you permission to set up the device.
- At this point, Google will show you several features for you to decide what functions can be performed on that device. Review if you want to give permission to your kid to use all pre-installed apps, and choose the appropriate PG rating for age-appropriate media. You can turn on Google SafeSearch to hide explicit content and restrict the access to specific websites or, the other way around, allow access only to specific websites. You can also enable “see your child’s location” so that you can check it anytime on your device. Don’t worry – all these functions can be changed and turned on and off later through Family Link on your device.
- As soon as you’ve made the first tweak, go back to your device and open Family Link. (In this case, we used an iPhone.)
- This is the space where you can manage all the features and your kid’s activity on their device. From your own phone, you can set up how much time can be spent daily on each app, the downtime or specific content restrictions on Google Play or Chrome. For example, you can choose to require your permission for your kid to download applications or even limit the websites they can visit. You can also lock access to their phone (except for calls and specific apps you decide), and you can help them find their device in “ring” or check their location.
You gave your kid an iPhone
- If you own an Android phone, you can take advantage of Family Link by downloading it on your device and on your child’s iPhone. You won’t have access to all features, but it will be particularly helpful to manage content restrictions on Google services such as YouTube, Chrome or Google Search. For all other Screen Time and app control features, you can set them up directly on your kid’s iPhone, under “Screen Time” on the “Settings” app, and protect them with a PIN code so that they are not modified without your supervision. If this is your case, we suggest you create an iCloud account for yourself before setting up your kid’s iPhone. Even if you don’t own your own Apple device, you can use iCloud for payment details and other Family Sharing settings.
- If you also have an iPhone, the process becomes much easier. Turn on the child’s iPhone to start setting it up. Apart from the iCloud information, you will also be requested to input payment information to continue.
- Once the new iPhone is ready, go back to yours, to Settings, and tap “Screen Time.” Scroll down and choose your child’s name under Family. Tap “Turn on Screen Time,” then tap “Continue.”
- Here you can manage all your supervision settings. Set up the downtime schedule, the content that they can access according to their age group and limits for the different apps they have installed. You can also request to approve or deny certain apps from being installed. All your settings will be protected with passcode so that they can’t be changed without your knowledge.
- You can access the location of your child’s device using the “Find My” app.
- Extra tip: do not try to hand over an Apple device using your iCloud login to a kid. The same Screen Time and app restrictions will also apply to your own iPhone and any other devices signed in with the same Apple ID.
What else can I do to protect my kid’s digital life?
It is a daily challenge for parents and guardians to protect their kids from harm online as they grow up in a digital age. Here are a few more pointers to help guide you in the right direction: