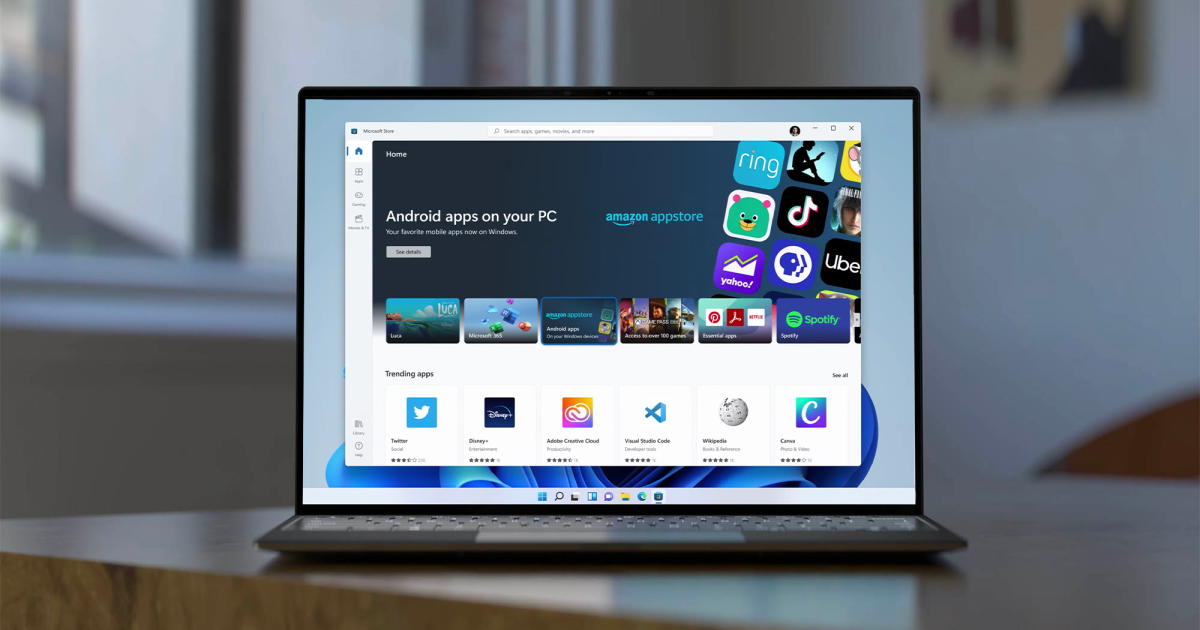Q: Are there any free voice recognition programs for my computer that are worth trying?
A: The pursuit to have computers understand human speech started in the early 1950s when Bell Labs designed a system that could only recognize digits from a single person’s voice.
Today’s voice recognition technology is far from perfected, but if you’re willing to spend the time training yourself to better enunciate and learn the commands, it can be quite useful.
Voice CommandsOne of the easiest-to-use options allows you to use your voice to control various functions that would normally require a mouse or keyboard to access.
For instance, with speech recognition turned on in Windows, you can say ‘Start’ to open the Start menu, then open an application by name that appears in the menu.
You can use your voice to scroll up or down, left or right, select or delete a word or ask it ‘What can I say?’
The steps for activating voice recognition in Windows 10 or 11 are posted online and the list of commands are also on the website.
Mac users that are running macOS Catalina or later, can turn on ‘Voice Control’ for similar capabilities by following instructions and saying ‘Show commands’ or ‘Show me what I can say’ will bring up a list.
Voice DictationIf your intent is to use your voice to create documents, you’ll have to train yourself to speak in a way that the computer can understand you. If you speak too fast or don’t properly enunciate your words, it could be a lot more work than simply typing out the document in the first place.
Keep in mind, 90% accuracy means that every 10th word will be wrong, so if you end up spending a lot of time correcting the mistaken words, it’ll be less efficient.
Both Windows and Mac computers have the ability to recognize when you have clicked into a document, text field or email message and will automatically start converting your spoken words into text.
One of the keys to improved performance is having a good microphone that is designed to focus on your voice and ignore sounds in the background. Voice commands are feasible with a laptop’s built-in microphone, but if you are going to spend a lot of time dictating, a good mic is important.
Fortunately, headset or desktop microphones that will do a better job than your built-in mic aren’t very expensive.
Office 365If you are a regular user of Office 365 for Windows or macOS, you can use the dictation feature in the various apps as long as you have an Internet connection.
You can dictate anywhere that text can be typed, so it’s not just for the word processor.
OtterAnother interesting free technology that I started using on my smartphone a while ago is an app called Otter, which is also available for your computer via a web browser.
This implementation of voice recognition is an excellent tool if there are two people involved (say for interviewing someone) as it separates the various speakers and is incredibly accurate.
The free version allows for up to 300 minutes of recordings and everything is saved to a transcript for easy transfer to other programs, such as a word processor.