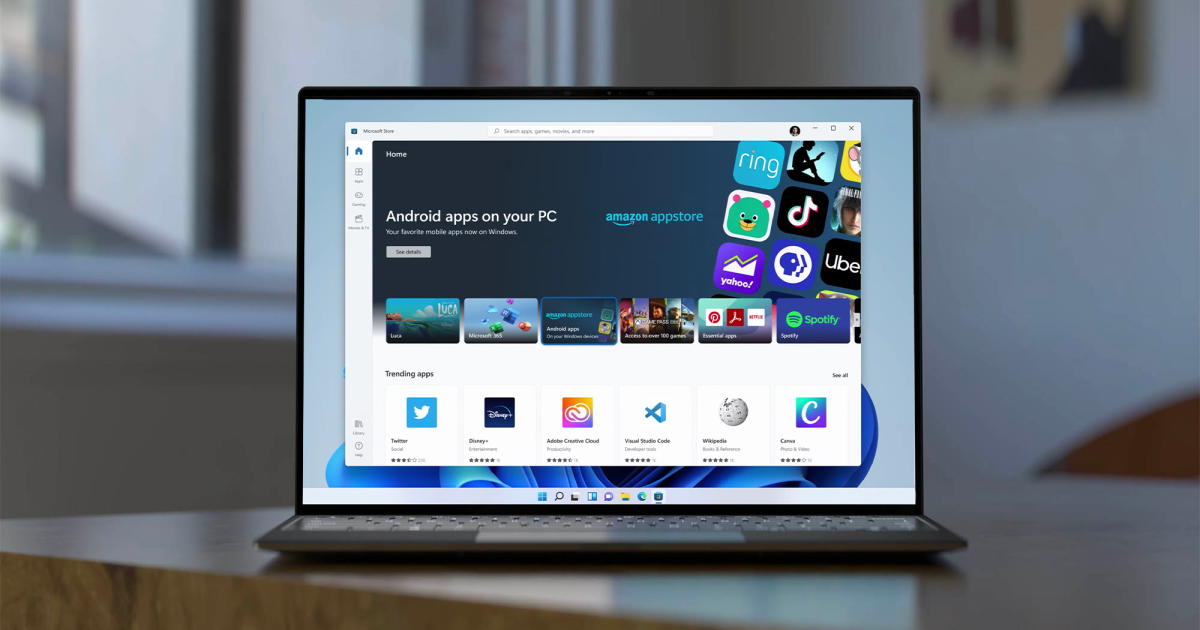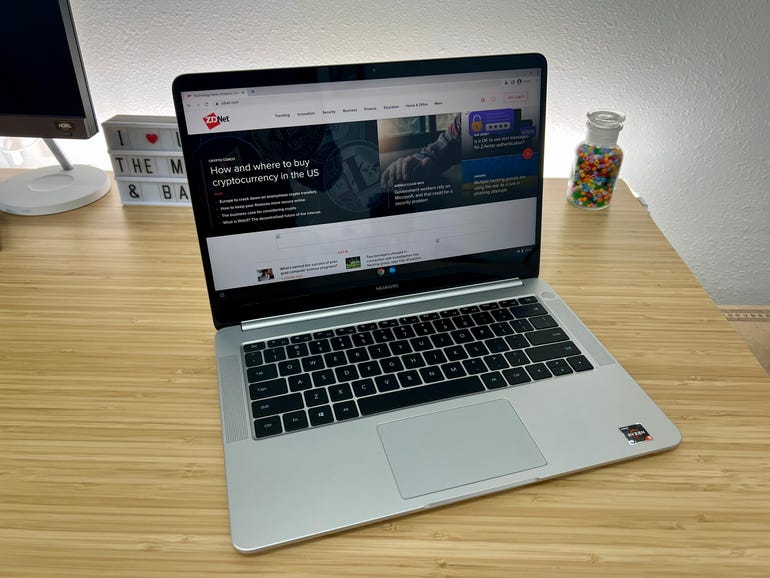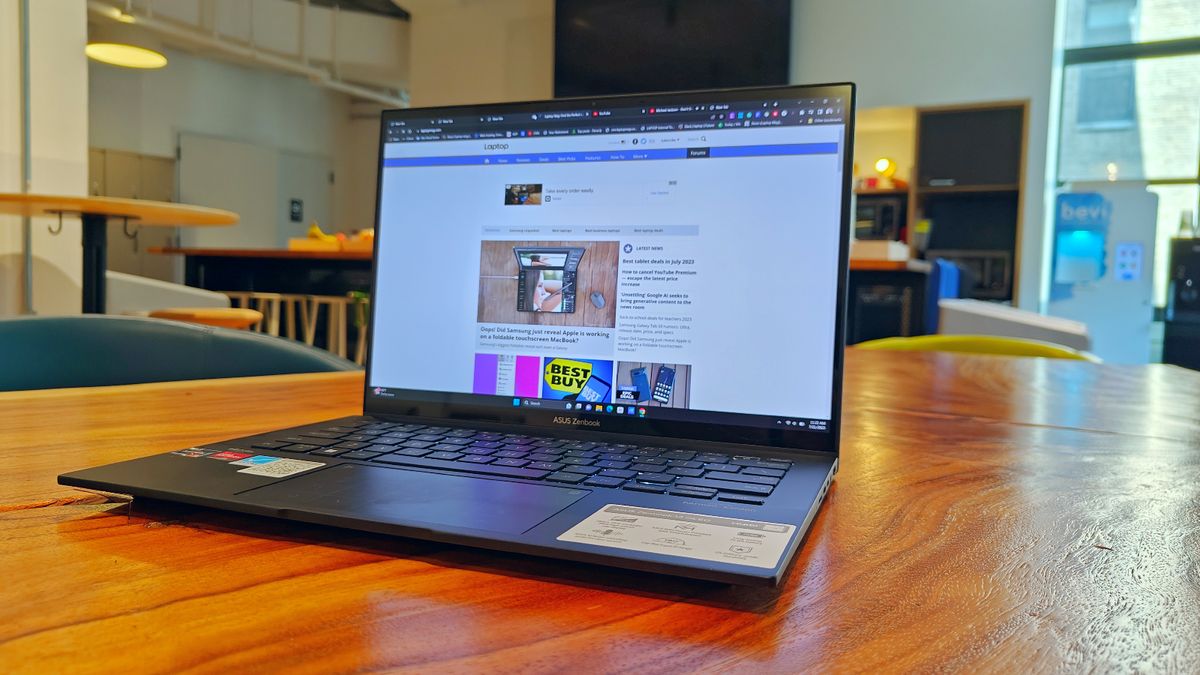Jason Cipriani/ZDNet
Do you have an old laptop or computer sitting in the corner of your office, collecting dust and taking up space? Instead of saying that you’ll find a use for it, one day, take a few minutes out of your day to give it new life by installing Google’s free operating system, Chrome OS Flex. Essentially, Chrome OS Flex turns any computer it’s installed on into a Chrome OS device, giving that pile of electronics a renewed purpose.
Below I’ll walk you through the process of installing Chrome OS Flex, which is compatible with Windows, Mac, and Linux computers. Right now, Chrome OS Flex is in early access, through Google’s dev channel, so not all features will work, and not every laptop and configuration will be supported. So, expect to run into a few bugs or issues while using it as Google irons out the final build.
System requirements to install Chrome OS Flex
There’s a very long list of devices on Google’s Chrome OS Flex support page, each one marked with varying levels of support. I wouldn’t view the list as something that if your laptop or computer isn’t on the list you can’t try Chrome OS Flex. In fact, I used a Huawei MateBook D — which is not on the list at all — for this very article.
Google does list the minimum device requirements for a PC, Mac, or Linux machine to run Chrome OS Flex. Here it is, taken directly from a Google support page:
Minimum device requirements:
- Architecture: Intel or AMD x86-64-bit compatible device
- RAM: 4 GB
- Internal storage: 16 GB
- Bootable from a USB drive
- BIOS: Full administrator access. You’ll need to boot from the Chrome OS Flex USB installer and make some adjustments in the BIOS if you run into issues.
- Processor and graphics: Components made before 2010 might result in a poor experience.
- Note: Intel GMA 500, 600, 3600, and 3650 graphics hardware do not meet Chrome OS Flex performance standards.
As you can see, the requirements are minimal. Chrome OS Flex is designed to run on, more or less, any computer built after 2010.
Other requirements
In addition to a computer that meets the minimum requirements, you’ll need a computer with the Chrome browser and an 8GB USB drive that you’ll use to flash the operating system to the old computer.
Create a Chrome OS Flex USB installer

Screenshot by Jason Cipriani/ZDNet
To install Chrome OS Flex on another computer, you’ll first need to create what’s called a USB Installer. The USB drive has all of the files and data necessary to install the operating system. Google made it easy to create the installer using the Chromebook Recovery Utility extension. Yes, it’s an extension in the Chrome browser. Awesome, huh?
You need to add the extension to your browser from the Chrome Web Store. Here’s a direct link to it.
Once it’s added, open the extension and then follow the prompts in the window. The process consists of formatting the USB drive you’re using (erasing everything that’s currently on it, so make sure it doesn’t have anything important). On the second screen, you’re asked to identify your Chromebook. Click on Select a model from a list, followed by the Manufacturer dropdown, then find Google Chrome OS Flex in the list and select it. Next, click Select a product and click on the only option, Chrome OS Flex (Developer-Unstable). Finally, click Continue.
From here, connect the USB drive to your computer, select it from the dropdown, and click Continue followed by Create now. The extension will take a few minutes to download all of the necessary files, and then write them to the USB drive you’re using.
Feel free to go for a walk, get a cup of coffee, or do some shopping on Amazon while the extension does its job. It took under 5 minutes for me, but a lot of that depends on how fast your internet connection is.
How to install Chrome OS Flex on a PC, Mac, or Linux machine

Jason Cipriani/ZDNet
Once the installation drive has been created, you’re ready to try out or install Chrome OS Flex on your old computer.
With the old computer turned off, plug the USB installation drive into it. Press the power button, and then immediately start pressing your computer’s boot key. If you don’t know what that is, Google has a list of common keys broken down by brand.
On a Mac, for example, you hold the Option key. On a Dell, you’ll press F12. If your computer isn’t on the list, you may have to restart it a few times and try different keys while it’s booting up. Alternatively, you can search your laptop model plus the boot key to find it.
The process from this point will vary based on the type of computer, but the essential steps require you to select the USB installation drive as the drive you want to boot the computer from, which in turn reboots the computer, launching the Chrome OS Flex installation tool.
If you have trouble with this step, I suggest searching for your specific computer model along with “How to boot from USB” in the query.
Once you’ve booted from the USB install drive, you’re asked if you want to test Chrome OS Flex before completely wiping your old computer’s drive. If that’s the route you choose, then the OS will run on the USB drive.
Or, if you’ve already made up your mind, install Chrome OS Flex and follow the prompts. You’ll want to have your Wi-Fi information handy, and once it’s all done you’ll need to sign in using a Google account — so make sure you have that information nearby as well.
After the installation completes, your computer will reboot and you’ll be greeted by the standard Chrome OS sign-in page, where you can then log in with your Google account and begin using your old computer, with a brand new operating system.